
はじめまして、Twitchでゲーム配信をしている
ヨッシィの兄貴ことヨシニキです。
Twitch配信者に必要なのは、親しみやすく丁寧なコミュニケーションです。
そして、そのコミュニケーションをサポートするために不可欠なのが、
『Nightbot』です。
この記事では、どのようにNightbotを設定するかを説明します。
Nightbotは、コマンドやオプション機能をカスタマイズできます。
配信者としての成長のために、今すぐNightbotを導入しましょう。
1.Twitchとは
Twitchは、ゲーマーとストリーマーが簡単に交流できる
ライブストリーミングプラットフォームです。
視聴者は、ゲームプレイを見たり、ストリーマーとチャットをしたり、
新しい友達を作ったりすることができます。
Twitch配信者にとって、Twitchは自分自身をブランディングし、
自分のコミュニティーを築くための理想的なプラットフォームです。
また、収益を得るために広告やスポンサーシップの機会も提供されます。
このような理由から、Twitchはますます人気が高まり、
多くのストリーマーが新しく入ってきています。
2.Nightbotとは
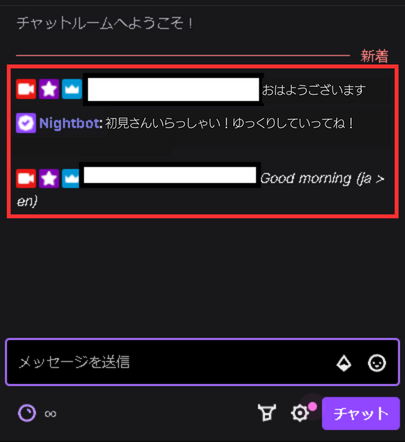
Twitchで配信をする上で、Nightbotは避けて通れない存在といえます。
Nightbotの基本機能は、コマンドに対して指定した返答を自動で行うことです。
これにより、放送主がストレスを感じることなく
視聴者のコメントに対応することができます。
また、Nightbotを使用するメリットには、
コマンド入力によるチャットの荒らし行為の防止、
定型文の入力を省略できること、
局面に合ったキャッチコピーを流せることなどが挙げられます。
配信中にストレスを感じることなく、より楽しい時間を過ごすためにも、
Nightbotの使用は必須と言えるでしょう。
3.Nightbotの設定方法
まずは以下の手順で設定を進めてください。
★Nightbotにログインする
まずはこちらからNightbotのサイトにアクセスしてください。
アクセスしたら『Login with Twitch』を選択して下さい。

続いて『許可』を選択しログインに進みましょう。
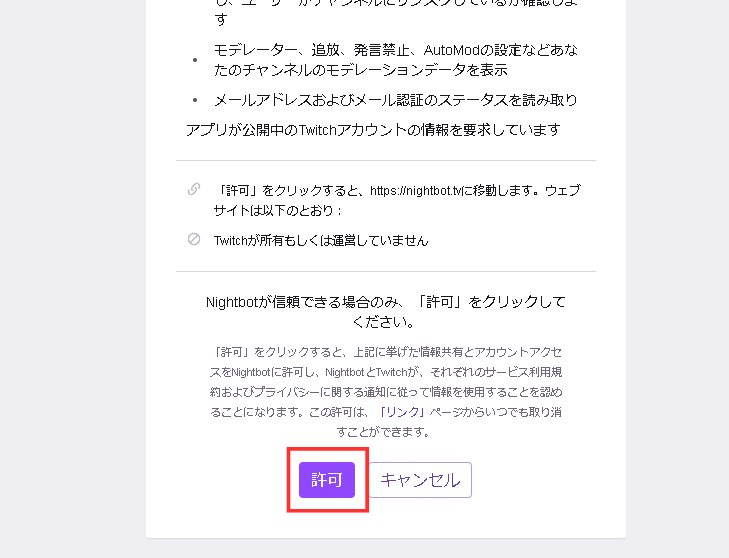
★Twitch連携をする
ログインが完了したら以下のような画面が出ますので、
『Join Channel』を選択してください。

選択したら以下のような画面が表示されますので、
『/mod nightbot』の部分をコピーしてください。
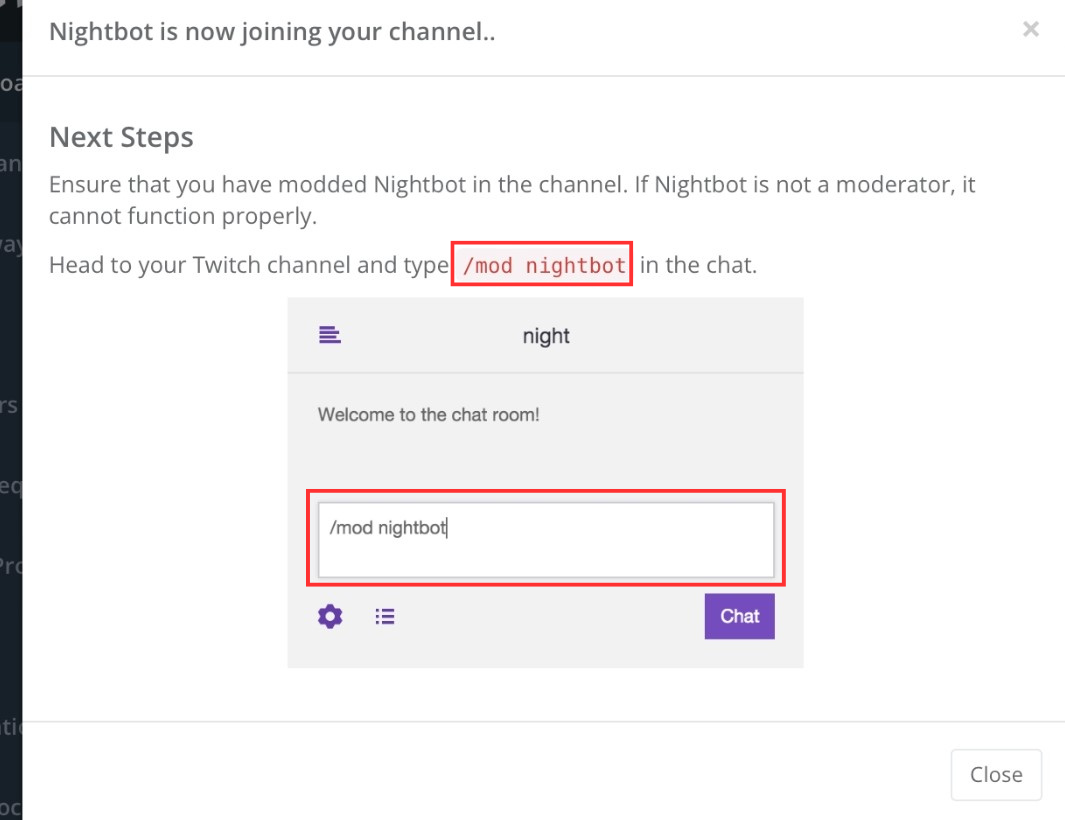
コピーをしたら先ほどコピーした文字を自分のチャット画面に貼り付け、
『チャット』をクリックしてください。

これでTwitchとの連携は完了です。
★モデレーター権限を設定する
連携が完了したらモデレーター権限の設定をします。
これをせずにそのままにしておくと、Nightbotが勝手に視聴者を
BANしてしまったり、発言禁止にしてしまう可能性があります。
以下の手順に沿って進めてください。
①自身のTwitchにてクリエイターダッシュボードを開く

②次に『コミュニティ』から『役割管理』を選択してください。
一覧に『nightbot』というユーザーがありますので、
『-』マークを押して削除してください。

これでモデレーター権限の設定は完了です。
★自動返信を設定する
続いてリスナーから決まったコメントが送られてきたときに、
自動で返信してくれるように設定をしていきたいと思います。
例として「こんにちは」や「初見です」などのコメントに対して
自動で返信をしてくれるように設定をしておけば、
Nightbotが自動で返信してくれるようになります。
設定方法は以下の通りです。
『Commands』から『Custom』を選択し、
右側にある『Add command』をクリックします。

『Command』と『Message』の欄に文字設定をし、
入力が終わったら『submit』をクリックします。

・Command:この欄で自動返信に反応する言葉を設定できます。
・Message:『Command』で設定したコメントがチャット欄で
表示されたとき、返答するコメントを設定できます。
ここまでの設定が完了できたら、今後配信中に設定した単語がコメント欄に
流れた際に、Nightbotが『Message』のコメントを自動で返信してくれるようになります。
これで登録が完了です。
★定期的にメッセージが流れるように設定する
Nightbotは自動返信だけでなく、『配信ルール』や『自己紹介』など
特定のメッセージを定期的に流すこともできます。
設定は以下の通りとなります。
まずタブ欄にて『Timers』を選択してください。
そうしましたら、右側にある『Add』をクリックしてください。

『Message』と『Interval』の欄を設定して、
完了したら『submit』をクリックします。

・Message:この欄で一定時間ごとに流せるコメントを設定できます。
・Interval:何分ごとに流せるかを設定できます。
これにてすべての設定が完了となります。
4.まとめ
Twitchの配信者の必需品であるNightbotの設定方法を完全ガイドしました。
登録方法、基本的な設定方法、コマンドのカスタマイズ、
オプション機能の設定などを解説しました。
次の配信に向けて、この完全ガイドを活用して、より楽しく、
安心して配信していただければ幸いです。